

 |
 |
| FTP | CCD | Buscar | Trucos | Trabajo | Foros |
|
|||||||
| Registrarse | FAQ | Miembros | Calendario | Guía de estilo | Temas de Hoy |

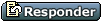 |
|
|
Herramientas | Buscar en Tema | Desplegado |
|
|
|
#1
|
||||
|
||||
|
Veamos como integrar un SCM en Jenkins.
En este caso voy a utilizar Git como SCM; y GitLab como host del repositorio Git Lo primero que debemos hacer es volver a la parte de Administrar Plugins en Jenkins: http://localhost:8080/pluginManager/ E instalaremos GIT Plugin GitLab Plugin . Luego reiniciamos Jenkins Si queremos recibir notificaciones de GitLab cuando se pushea al repositorio, tendremos que tomar una medida adicional. Sino, podemos seguir con la estrategia de cada determinado lapso de tiempo, compilar; solo que en este caso, al estar el repositorio de por medio, Jenkins va a ejecutar un pull y bajar los ultimos cambios automaticamente. Para recibir notificaciones de GitLab: Necesitaremos nuestro ip externo, lo ideal es contar con un DNS. Vamos a la configuracion del sistema Jenkins: http://localhost:8080/configure Bajamos hasta "Jenkins Location". Veremos que hay un aviso en amarillo que nos indica que en lugar de localhost:8080 pongamos un nombre "correcto" Aca introducimos nuestro ip externo o DNS, respetando la sintaxis (el puerto 8080) Para verificar que todo esta bien, probamos ingresar a Jenkins usando nuestro ip o dns desde el navegador. Es necesario que el puerto este habilitado tanto en el router y firewall de Windows Ahora lo que hacemos es volver al proyecto que creamos antes (o creamos uno nuevo, como quieran) y seleccionamso "Configurar" en el menu de la izuiqerda Volvemos a la misma pagina donde configuramos el proyecto inicialmente. En este caso vamos a modificar en la seccion "Configurar el origen del código fuente" Ahora que instalamos el GIT plugin, deberia aparecer la opcion "Git", la seleccionamos Se nos solicitaran dos cosas: (la ayuda en este caso es realmente detallada, recomiendo revisarla) - URL repositorio: es la misma que usamos para clonar - Credenciales: de ser necesarios, obviamente Antes estabamos compilando cada 15 minutos.. algo bastante inutil. Ahora vamos a configurar Jenkins para que reciba una notificacion cuando se pushea al repositorio; Jenkins la va a recibir, va a ejecutar un comando pull (va a bajar los ultimos cambios) y compilar Vamos a la seccion de "Disparadores de ejecuciones" Tildamos la opcion: Build when a change is pushed to GitLab. GitLab CI Service URL: http://<IP/DNS/localhost>:8080/project/XXX Es importante la direccion que nos informa en "GitLab CI Service URL"; esta dependera de la configuracion de Jenkins. Queire decir que en esa direccion es en donde Jenkins estará escuchando las notificaciones de GitLab. Obviamente, que en localhost nunca va a poder recibir nada, de alli la importancia del paso anterior Copiamos la direccion en cuestion al portapapeles En este punto podemos guardar los cambios en Jenkins y nos vamos para GitLab. Una ves en GitLab, buscamos el proyecto, y nos dirijimos a "Settings" https://gitlab.com/<usuario o grupo>/<proyecto>/edit Luego entramos en "Web Hooks" https://gitlab.com/<usuario o grupo>/<proyecto>/hooks Y ahora es cuestion de ingresar la direccion que teniamos en el portapapeles y marcar en que momento nos interesa que nos mande una notificacion. Podemos probar facilmente que este todo bien, haciendo click en el boton "Test Hook" Al hacerlo, aparecera el mensaje "Hook successfully executed." arriba Si volvemos a Jenkins deberiamos ver como se ejecuta nuestra tarea, Jenkins en ese momento va a comenzar a clonar el repositorio Es interesante que cuando una tarea se ejecuta nos indica quien la disparo. Hasta ahora solo teniamos "annonymous", ya que eramos nosotros mismo dandole a Build desde el browser. En este caso por ejemplo yo obtuve: "Started by GitLab push by Agustin Ortu" Esto nos permite obtener un mayor control sobre quien y cuando hace las cosas Jenkins utiliza los llamados "workspace" para almacenar todo lo que necesita para trabajar con nuestro proyecto. La carpeta principal que contiene todos los workspace esta en el directorio de instalacion de Jenkins\workspace; por ejemplo, al clonar el repositorio git, deberia habernos creado una carpeta \workspace\<proyecto>\ Y ahi mismo deberia estar el contenido del repositorio. El workspace esta disponible desde el browser, podemos ver el contenido haciendo click en la opcion "Espacio de trabajo" del menu lateral de la izquierda. El workspace es un concepto bastante interesante ya que es el directorio activo al momento de ejecutarse la tarea; esto nos vale para una ultima modificacion: asi que volvemos a la parte de configuracion del proyecto Anteriormente, habiamos configurado el RAD Studio Plugin para que compile en una determinada ruta cierto proyecto. Vamos a configurarlo ahora para que utilice siempre la copia del workspace, ya que es la que va a estar actualizando constantemente gracias a la integracion con GitLab. Simplemente, hay que quitar la ruta y dejar solo el nombre del archivo, ya que como dije antes, el directorio activo es el workspace, y dentro del workspace deberia estar nuestro proyecto; mejor dicho, es la ruta relativa de nuestro proyecto Delphi dentro del repositorio Git, evidentemente si esta dentro de otra carpeta deberiamos incluirlo en la ruta. Pero por lo genral los .groupproj o los .dproj estan en la raiz  |
|
#2
|
||||
|
||||
|
Gracias por compartirlo.
¿Qué tipo de licencia tiene?
__________________
 La otra guía de estilo | Búsquedas avanzadas | Etiquetas para código | Colabora mediante Paypal |
|
#3
|
||||
|
||||
|
La licencia MIT
Código:
Jenkins is distributed under the MIT License. |
|
#4
|
||||
|
||||
|
Estupendo

__________________
 La otra guía de estilo | Búsquedas avanzadas | Etiquetas para código | Colabora mediante Paypal |
|
#5
|
||||
|
||||
|
Vaya, resulta que uno aprende hasta cuando enseña
 Como comentaba, en mi pc de desarrollo voy con Windows 10, en este caso, los workspace de cada proyecto se almacenan en: Código:
C:\Program Files (x86)\Jenkins\workspace\proyecto_1 C:\Program Files (x86)\Jenkins\workspace\proyecto_2 ... Código:
C:\Program Files (x86)\Jenkins\jobs Bueno, a medida que arme la guia fui instalando todo en el servidor de desarrollo, que corre en Windows Server 2003. En este caso, hay algunas diferencias: 1. No existe el directorio "C:\Program Files (x86)\Jenkins\workspace" 2. Cada workspace esta dentro de la carpeta Jobs\Proyecto\workspace Para tener en cuenta... Saludos  |
|
#6
|
||||
|
||||
|
En las nuevas versiones viene incluido https://www.finalbuilder.com/finalbuilder. Esa fue la primera herramienta de automatizacion de builds que use, y es muy facil de manejar.
P.D: Para evitar los problemas que las rutas, en este tipo de herramienta se usan variables o llamadas a API para obtener lo necesario dinamicamente. Ademas, es IDEAL si esto se ejecuta contra un control de codigo fuente como mercurial/git, como dice el tutorial. La idea general es: 1- Obtener una copia fresca de la rama de produccion del CVS 2- Hacer la compilacion/bundling de los archivos necesarios 3- Generar los archivos para las pruebas (ej: Generar una BD de forma automatica) 4- Ejecutar los tests 5- Correr el instalador (como Inno Setup) 6- Desplegar los archivos (ej: Subir instalador o subir sitio web) 6a- Si es un sitio web, hacer los test en produccion (o mejor, tener un servidor de stagging) 7- De ser el caso, notificar a los interesados Si esto se hace bien, con un click se debe poder correr todo el proceso sin problemas (a menos que los test fallen  ) )
__________________
El malabarista. |
|
#7
|
||||
|
||||
|
Otra posibilidad es ejecutar directamente comandos batch de Windows en lugar de usar el "RAD Studio Plugin". En algunos casos puede dar cierta flexibilidad, sobre todo si se maneja bien este aspecto
Jenkins permite ejecutar directamente archivos .bat; como siempre, lo mas indicado es que el susodicho este en nuestro workspace y asi es posible referenciarlo directamente. En este ejemplo voy a crear dos archivos bat: CLEAN.bat -- borra los .dcu, .exe, __history, y similares BUILD.bat -- ejecuta CLEAN y luego compila CLEAN.bat Código:
@echo off
echo Cleaning...
del /f /q /s *.exe
del /f /q /s *.bak
del /f /q /s *.dcu
del /f /q /s *.ddp
del /f /q /s *.~*
del /f /q /s *.local
del /f /q /s *.identcache
del /f /q /s *.tvsconfig
del /f /q /s *.bpl
del /f /q /s *.cbk
del /f /q /s *.dcp
del /f /q /s *.dsk
del /f /q /s *.o
del /f /q /s *.rsm
del /f /q /s *.skincfg
for /f "tokens=* delims=" %%i in ('dir /s /b /a:d __history') do (
rd /s /q "%%i"
)
if "%1"=="" goto :eof
Y este es mi BUILD.bat: Código:
call CLEAN.bat echo Start Build... call "C:\Program Files (x86)\Embarcadero\RAD Studio\7.0\bin\rsvars.bat" msbuild /verbosity:detailed Proyecto.dproj  La configuracion en Jenkins es simplemente, en la seccion de Ejecutar, seleccionar "Execute Windows batch command" y en los argumentos simplemente ingresamos la ruta a BUILD.bat En mi caso como lo tengo en la raiz del workspace simplemente deje "BUILD.bat" y listo  Saludos |
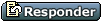 |
|
|
 Temas Similares
Temas Similares
|
||||
| Tema | Autor | Foro | Respuestas | Último mensaje |
| Guia del Programador Delphi For PHP | SSoft | Internet | 0 | 24-03-2008 17:43:17 |
| Guia de Buenas Maneras en Delphi | Rabata | Varios | 1 | 09-11-2006 12:31:33 |
| Guia De Delphi Con Paradox En Red | Dalmine | Tablas planas | 5 | 26-08-2006 14:08:51 |
| Guia de estilo exclusiva para Delphi??? | burasu | Varios | 7 | 19-09-2005 16:19:07 |
| Guia estilo delphi | neon | Varios | 4 | 27-07-2004 19:02:05 |
|